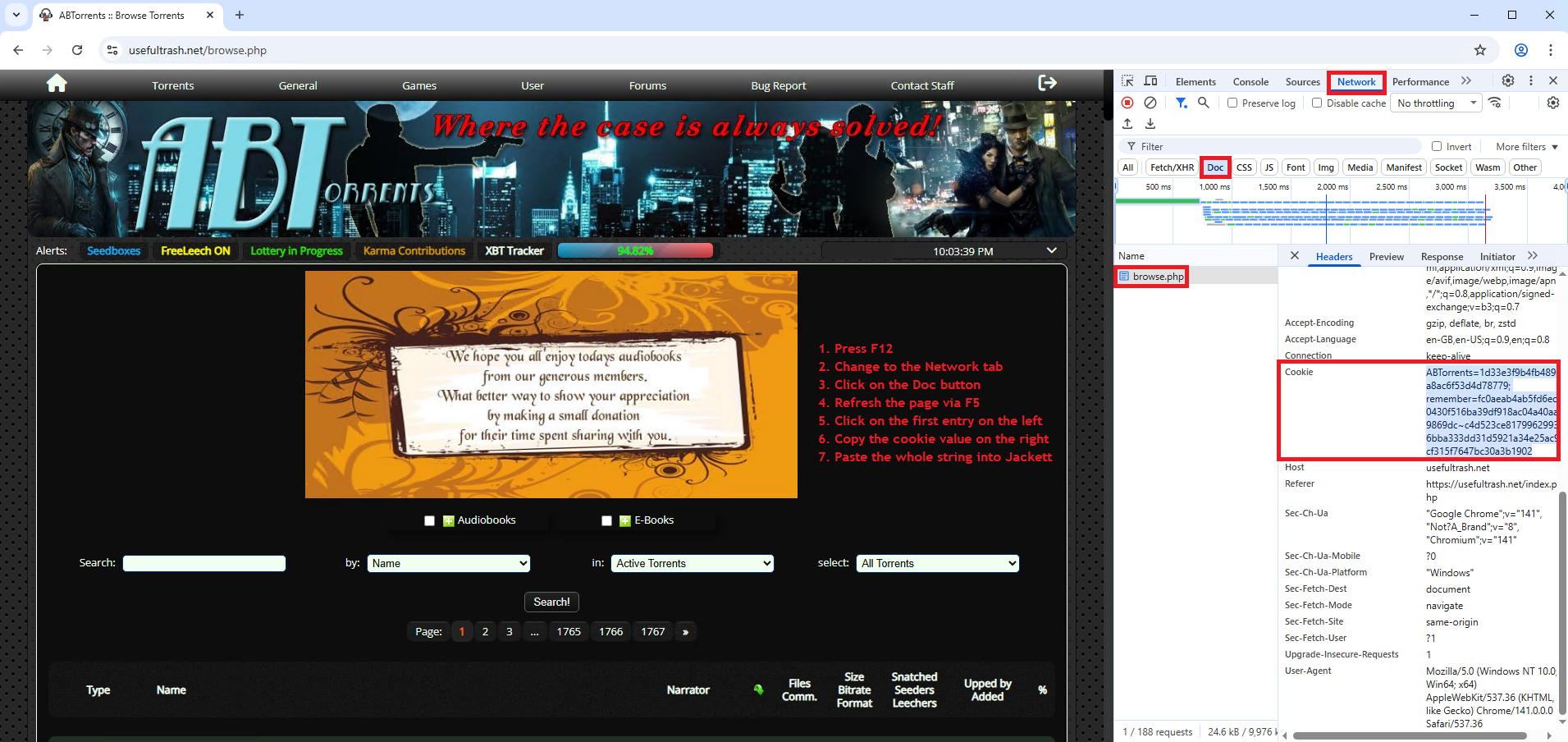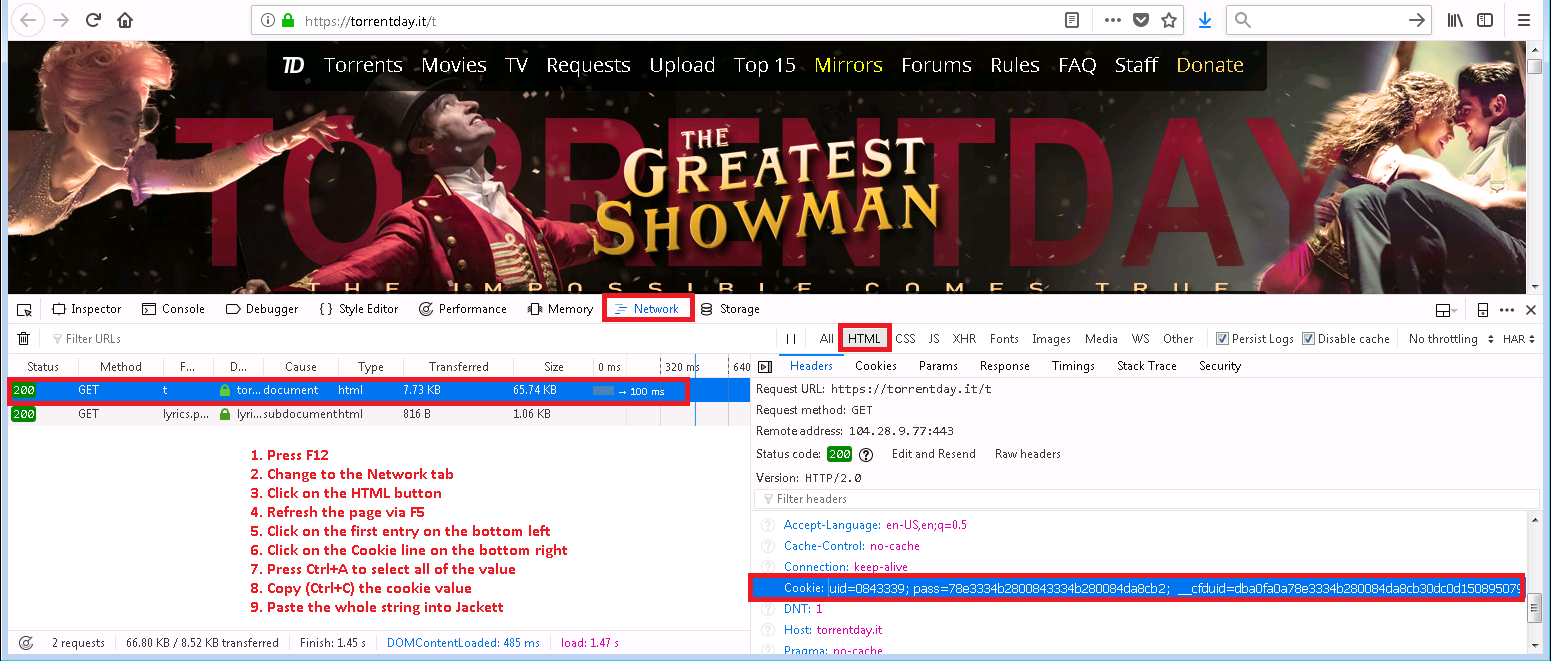Table of Contents
- Index
- 401 Unauthorized, check your credentials.
- A task was cancelled.
- The operation was cancelled.
- A connection attempt failed.
- An existing connection was forcibly closed by the remote host.
- Exception (indexer): Connection refused
- No connection could be made because the target machine actively refused it
- Authentication failed because the remote party has closed the transport stream
- Challenge detected but FlareSolverr is not configured.
- Error connecting to FlareSolverr server:
- Could not find releases from this URL.
- Exception (indexer): No such host is known.
- FlareSolverr was able to process the request, but a captcha was detected. Captcha detected but no automatic solver is configured.
- Found no results while trying to browse this tracker.
- Got redirected to another domain.
- Input string was not in a correct format.
- Jackett is running with root privileges. You should run Jackett as an unprivileged user.
- Login failed: No form found on url.
- Login Failed, got redirected.
- Login Failed: Selector.
- Object reference not set to an instance of an object: Parse error.
- Relogin failed: Parse error.
- Request headers must contain only ASCII characters.
- Request to url failed (Error 522) - The tracker seems to be down.
- Resource temporarily unavailable.
- The cookies provided by FlareSolverr are not valid.
- An error occurred while sending the request: Error: TrustFailure (Ssl error::SSL routines:OPENSSL_internal:CERTIFICATE_VERIFY_FAILED)
- Connection reset by peer: The SSL connection could not be established.
- Exception (): Ssl error::SSL routines:OPENSSL_internal:CERTIFICATE_VERIFY_FAILED
- Exception (): Ssl error::SSL routines:OPENSSL_internal:WRONG_VERSION_NUMBER
- Your cookie did not work: The SSL connection could not be established.
- Security Risk: Your instance has external access enabled without using an admin password.
- The requested address is not valid in its context
- The requested name is valid, but no data of the requested type was found
- Your cookie did not work.
- What is the difference between the config's Search for Freeleech and Filter for Freeleech?
- How to provide Environment details
- How to provide HTML source
- How to turn on Enhanced logging
- How to provide a Jackett Enhanced log for a ticket
Here is a list of common error messages that Jackett can generate when Indexers fail, and how to solve them.
Index
401 Unauthorized, check your credentials.
A connection attempt failed
A task was cancelled.
An error occurred while sending the request: Error: TrustFailure (Ssl error:number:SSL routines:OPENSSL_internal:CERTIFICATE_VERIFY_FAILED)
An existing connection was forcibly closed by the remote host.
Authentication failed because the remote party has closed the transport stream.
Challenge detected but FlareSolverr is not configured.
Could not find releases from this URL
Connection reset by peer: The SSL connection could not be established.
Error connecting to FlareSolverr server:
Exception (indexer): Connection refused
Exception (indexer): No such host is known.
Exception (indexer): Ssl error:number:SSL routines:OPENSSL_internal:WRONG_VERSION_NUMBER
FlareSolverr was able to process the request, but a captcha was detected. Captcha detected but no automatic solver is configured.
Found no results while trying to browse this tracker.
Got redirected to another domain.
Jackett is running with root privileges. You should run Jackett as an unprivileged user.
Input string was not in a correct format.
Login Failed: Got redirected.
Login failed: No form found on url.
Login failed: Selector.
No connection could be made because the target machine actively refused it.
Object reference not set to an instance of an object: Parse error.
Relogin failed: Parse error.
Request to url failed (Error 522) - The tracker seems to be down.
Resource temporarily unavailable.
Security Risk: Your instance has external access enabled without using an admin password.
The cookies provided by FlareSolverr are not valid.
The operation was cancelled.
The requested address is not valid in its context
The requested name is valid, but no data of the requested type was found
What is the difference between the config's Search for Freeleech and Filter for Freeleech?
Your cookie did not work.
Your cookie did not work: The SSL connection could not be established.
401 Unauthorized, check your credentials.
Use your browser to logon to the Web site directly and check:
- that your account credentials are correct (proven if you were able to login to the site)
- that you have not been suspended
- that you have a good ratio.
Then
- access your Jackett dashboard and
- use the trashbin icon to delete the indexer config and
- add a fresh one from the add-indexer page and
- enter your credentials again (even if they appear pre-filled) and
- save by clicking OKAY
If you cannot find issues with your account at the Web site, and creating a new config did not work, then the next thing to do is to provide an enhanced log so that the Jackett team can investigate.
See How to provide a Jackett Enhanced log for a ticket
A task was cancelled.
The operation was cancelled.
A connection attempt failed.
Cancelled tasks errors happen when Jackett gives up waiting for a response from a http GET when there is no reply within the default time limit (usually around 100 seconds).
Unfortunately, these are tricky to diagnose.
Possible reasons:
- The site is being blocked by an ISP provider.
- Use a Browser on the same machine that is running Jackett, access the Site using the same address as the Indexer's config SiteLink and confirm that this is the case. Just be aware that if your browser has an inbuilt VPN like Opera for instance, then Jackett will not be seeing the same WAN paths that your browser does).
- Try using any of the Alternate Site Links in the indexer config and see if they work for you.
- Another possible solution you can try is to stop using the DNS provided by your ISP and switch to one of the public ones from Cloudflare (1.1.1.1 and 1.0.0.1) or Google (8.8.8.8 and 8.8.4.4) or Quad9 (9.9.9.9 and 149.112.112.112) or OpenDNS (208.67.222.222 and 208.67.220.220).
- If your ISP is still able to trap your DNS lookups when using a public DNS then
- Use a VPN service or a proxy server.
- or try https://github.com/DNSCrypt/dnscrypt-proxy/wiki/Installation
- or DNS over TLS https://fedoramagazine.org/use-dns-over-tls/.
- Your computer's firewall or Anti-Malware software or Router is blocking Jacket from accessing the WAN or the Port
- Access your security app, check the logs and add the required exception rule to allow access.
- The site is using an Anti-DDoS protection challenge that Jackett cannot solve
- Usually you can check this with your browser, and if you see a challenge then take a look here and see if a FlareSolverr server can help.
- Your VPN or Proxy is broken or disconnected your session
- Access the site via a Browser on the same machine that is running Jackett, and through the same VPN or proxy as Jackett, and if it does not work then sort out your VPN / proxy problem.
- The Web Site is not responding, or is going too slow (perhaps due to a current DDoS attack) and is taking too long to respond within the default allocated wait time
- Use your browser to access the site and time how long it takes to do a torrent search; if it exceeds 30 seconds then Jackett will most likely not be able to use the site.
- For Docker users, there can be clashes between docker containers using different IP4/IP6 defaults.
- To ensure all your docker images use the same IPv you could try disabling IP6 on all by adding:
sysctls:
- net.ipv6.conf.all.disable_ipv6=1
to your Docker compose file, or:
--sysctl net.ipv6.conf.all.disable_ipv6=1 \
to the Docker run command (depending on which you're using), see if that makes a difference.
- The Docker version of Jackett is unable to access your Network. Do all the other Jackett Indexer fail with the same problem?
- Sometimes fetching the latest docker image will resolve this issue
- or shutting down the docker image and starting up a fresh one.
- The web site is filtering out non-local IP addresses.
- Some site such a Zamunda and Zelka for example, occasionally block non-Bulgarian IP addresses. Use a VPN service where you can specify a server using an IP that will pass the Web site's IP filter.
If all the above does not apply to you, then the next thing to do is to provide an enhanced log so that the Jackett team can investigate.
See How to provide a Jackett Enhanced log for a ticket
An existing connection was forcibly closed by the remote host.
Exception (indexer): Connection refused
No connection could be made because the target machine actively refused it
Authentication failed because the remote party has closed the transport stream
This type of error is almost always a problem outside of Jackett's control.
Usually caused by one of the following:
- One of the following may be blocking access: Firewall, anti-malware, Ad-blocker, Accountability app.
- Review your security app and add the required rule to allow Jackett access to the WAN, and/or the port and/or the site's address, whichever is relevant.
- The site is being blocked by an ISP provider.
- Use a Browser on the same machine that is running Jackett, access the Site using the same address as the Indexer's config SiteLink and confirm that this is the case. Just be aware that if your browser has an inbuilt VPN like Opera for instance, then Jackett will not be seeing the same WAN paths that your browser does).
- Try using any of the Alternate Site Links in the indexer config and see if they work for you.
- Another possible solution you can try is to stop using the DNS provided by your ISP and switch to one of the public ones from Cloudflare (1.1.1.1 and 1.0.0.1) or Google (8.8.8.8 and 8.8.4.4) or Quad9 (9.9.9.9 and 149.112.112.112) or OpenDNS (208.67.222.222 and 208.67.220.220).
- If your ISP is still able to trap your DNS lookups when using a public DNS then
- Use a VPN service or a proxy server.
- or try https://github.com/DNSCrypt/dnscrypt-proxy/wiki/Installation
- or DNS over TLS https://fedoramagazine.org/use-dns-over-tls/.
- The site is broken, their server is terminating the connection due to some internal error.
- Use a Browser on the same machine that is running Jackett, access the Site using the same address as the Indexer's config SiteLink and confirm that this is the case. Just be aware that if your browser has an inbuilt VPN like Opera for instance, then Jackett will not be seeing the same WAN paths that your browser does).
- Edit the indexer config and see if there is any alternate SiteLinks you can try instead.
- If there are none, then there is nothing you can do about this but wait for the provider to fix.
In the rare event none of the above applies, then the next thing to do is to provide an enhanced log so that the Jackett team can investigate.
See How to provide a Jackett Enhanced log for a ticket
Challenge detected but FlareSolverr is not configured.
Error connecting to FlareSolverr server:
A Jackett indexer attempted to access a web site that is protected by Cloudflare's DDoS protection.
This error can occur when either:
a) You have not installed and configured FlareSolverr
or
b) you have set up Jackett to use FlareSolverr, but the FlareSolverr server is not running, or has not been configured yet, or has been incorrectly configured.
Use your Jackett Dashboard to edit that indexer's config. See if there are alternate site links available, and try them out. If all the alternates are using Cloudflare then either:
a) Wait for the site to drop their Cloudflare protection,
or
b) Install and configure FlareSolverr.
If you have FlareSolverr installed and are receiving this message, check that the Jackett Dashboard FlareSolverr API URL is correctly set, e.g. (for native) http://127.0.0.1:8191 or (for docker) http://192.168.0.2:8191
To test (on native) access the FlareSolverr API URL in a browser, and you should see something similar to:
{"msg": "FlareSolverr is ready!", "version": "3.3.6", "userAgent": "Mozilla/5.0 (Windows NT 10.0; Win64; x64) AppleWebKit/537.36 (KHTML, like Gecko) Chrome/115.0.0.0 Safari/537.36"}
For those using internal Docker container IPs (e.g. http://172.17.0.2:8191) or the container name (e.g. http://flaresolverr:8191) you can curl this address using the Jackett container's console.
Note that when using Docker, 127.0.0.1 and localhost will not work for the FlareSolverr API URL in Jackett.
Also, FlareSolverr is not a cure-all for all of Cloudflare's challenges. There is currently no solution for the hCaptcha challenge.
Could not find releases from this URL.
This can happen for a variety of reasons and is unfortunately tricky to diagnose.
Possible reasons:
- Have you enabled freeleech only in the indexer config? It may be that the site does not have any freeleech torrents to show. Or the site may have enabled a global freeleech mode, but the search page does not show this info.
- Try turning off the freeleech option and see if you get results.
- Have you changed some appearance/style/layout/theme setting? This may not be compatible with the indexer, so revert to defaults, or check the indexer config for specific required settings.
- The site is being blocked by an ISP provider.
- Use a Browser on the same machine that is running Jackett, access the Site using the same address as the Indexer's config SiteLink and confirm that this is the case. Just be aware that if your browser has an inbuilt VPN like Opera for instance, then Jackett will not be seeing the same WAN paths that your browser does).
- Try using any of the Alternate Site Links in the indexer config and see if they work for you.
- Another possible solution you can try is to stop using the DNS provided by your ISP and switch to one of the public ones from Cloudflare (1.1.1.1 and 1.0.0.1) or Google (8.8.8.8 and 8.8.4.4) or Quad9 (9.9.9.9 and 149.112.112.112) or OpenDNS (208.67.222.222 and 208.67.220.220).
- If your ISP is still able to trap your DNS lookups when using a public DNS then
- Use a VPN service or a proxy server.
- or try https://github.com/DNSCrypt/dnscrypt-proxy/wiki/Installation
- or DNS over TLS https://fedoramagazine.org/use-dns-over-tls/.
- Your computer's firewall or Anti-Malware software or Router is blocking Jacket from accessing the WAN or the Port
- Access your security app, check the logs and add the required exception rule to allow access.
- The site is using an Anti-DDoS protection challenge that Jackett cannot solve
- Usually you can check this with your browser, and if you see a challenge then take a look here and see if a FlareSolverr server can help.
- Your VPN or Proxy is broken or disconnected your session
- Access the site via a Browser on the same machine that is running Jackett, and through the same VPN or proxy as Jackett, and if it does not work then sort out your VPN / proxy problem.
- The Web Site is not responding, or is going too slow (perhaps due to a current DDoS attack) and is taking too long to respond within the default allocated wait time
- Use your browser to access the site and time how long it takes to do a torrent search; if it exceeds 30 seconds then Jackett will most likely not be able to use the site.
- For Docker users, there can be clashes between docker containers using different IP4/IP6 defaults. To ensure all your docker images use the same IPv you could try disabling IP6 on all by adding:
sysctls:
- net.ipv6.conf.all.disable_ipv6=1
to your Docker compose file, or:
--sysctl net.ipv6.conf.all.disable_ipv6=1 \
to the Docker run command (depending on which you're using), see if that makes a difference.
- The Docker version of Jackett is unable to access your Network. Do all the other Jackett Indexer fail with the same problem?
- Sometimes fetching the latest docker image will resolve this issue,
- or shutting down the docker image and starting up a fresh one.
- The web site is filtering out non-local IP addresses. Some site such a Zamunda and Zelka for example, occasionally block non-Bulgarian IP addresses.
- Use a VPN service where you can specify a server using an IP that will pass the Web site's IP filter.
- It may be that the site has altered their torrent search page results HTML and the indexer cannot find the info its looking for. In which case see below.
If all the above does not apply to you, then the next thing to do is to provide an enhanced log so that the Jackett team can investigate.
See How to provide a Jackett Enhanced log for a ticket
Exception (indexer): No such host is known.
If only this Indexer is returning this error then the most likely reason is that the domain that this indexer is using for its SiteLink has been dropped by your DNS provider. Check this by using the Uptime web site to see if the sitelink address is returning DNS Lookup Error on all the checkpoints around the world.
- In which case:
- edit the Jackett Indexer Config from your Dashboard using the wrench icon
- change the SiteLink to any of the alternate domains available
- click OKAY
- In the event there is only the one domain, then first check if we have not already got an opened ticket for the indexer by using the GitHub search (usually titled
[REQ] indexername) and selecting the issues filter, and raise a Ticket if there is not already one open to let us know.
If however, more than one indexer is reporting this error, then the next most likely explanation is that you are having some kind of issue with reaching your DNS provider, or perhaps your ISP provider is blocking your access to these sites.
- Use a Browser on the same machine that is running Jackett, access the Site using the same address as the Indexer's config SiteLink and confirm that this is the case. Just be aware that if your browser has an inbuilt VPN like Opera for instance, then Jackett will not be seeing the same WAN paths that your browser does).
- A possible solution you can try is to stop using the DNS provided by your ISP and switch to one of the public ones from Cloudflare (1.1.1.1 and 1.0.0.1) or Google (8.8.8.8 and 8.8.4.4) or Quad9 (9.9.9.9 and 149.112.112.112) or OpenDNS (208.67.222.222 and 208.67.220.220).
- If your ISP is still able to trap your DNS lookups when using a public DNS then
- Use a VPN service or a proxy server.
- or try https://github.com/DNSCrypt/dnscrypt-proxy/wiki/Installation
- or DNS over TLS https://fedoramagazine.org/use-dns-over-tls/.
FlareSolverr was able to process the request, but a captcha was detected. Captcha detected but no automatic solver is configured.
A Jackett indexer attempted to access a web site that is protected by an image captcha challenge.
This error occurs because in most cases FlareSolverr cannot solve these kinds of challenges. Currently Captcha Solvers do not work. For updates, follow issues #31 and #24
Found no results while trying to browse this tracker.
Firstly, if the indexer you are using is for a Semi-Private or Private site, then check the Jackett indexer config and turn off the Search/Filter Freeleech checkbox, in case the site is not providing any freeleech torrents today.
Secondly, if the problem persists, use your browser to check if the site is returning results. For instance, a typical cause is that a public site may be experiencing a 500 Internal Server Error, and retuning an empty response.
Lastly, if the site appears to be working on a browser, then turn on Jackett's enhanced logging to see if the added Debug and HTML dumps yield a clue to what is going on.
See https://github.com/Jackett/Jackett/wiki/Troubleshooting#how-to-provide-a-jackett-enhanced-log-for-a-ticket
Got redirected to another domain.
This is caused by the Web Site changing their address, due to any number or reasons, such as:
- they have let their domain registration expire
- they got suspended by their domain registrar and have moved to another
- they are trying to circumvent a DNS block
- they are trying to avoid a DDoS attack
- they have upgraded to a new server at another location
- your guess is as good as mine
Often you can:
- edit the Jackett Indexer Config from your Dashboard using the wrench icon
- change the SiteLink to the new address
- click OKAY
If you get an error after clicking OKAY the first time, you can:
- click CLOSE
- edit again
- and click OKAY
It will usually save the second time.
If you cannot change the SiteLink, then this usually means that the Indexer is set up to auto-change the address you want to use back to the current broken one.
- access your Jackett Dashboard, scroll to the bottom for the Jackett version and compare it to the version here
- if you are out of date then upgrade
If you still have this issue afterwards, then the next thing to do is to provide an enhanced log so that the Jackett team can investigate.
See How to provide a Jackett Enhanced log for a ticket
Input string was not in a correct format.
This usually occurs when you are using an out of date version of Jackett whose indexers cannot cope with a changed response from a Web site.
Often you can:
- access your Jackett Dashboard, scroll to the bottom for the Jackett version and compare it to the version here
- if you are out of date then upgrade
- then delete your current Jackett indexer config from your active indexer page using the trashbin icon
- and add a fresh version from the add-indexer page using the wrench icon
- and fill in any required inputs in the config (even if they appear pre-filled, replace then with fresh valid data) and click OKAY.
- In addition (except for Docker users which update via another method), check that the Disable Auto-Update option near the bottom of your Dashboard is not ticked, to allow Jackett to fetch updates automatically. If checked, then un-tick the box and click the Apply Server Settings button above to implement the option change.
If afterwards you still have this issue, then see if the indexer has any alternate SiteLinks and double check that they too are returning the same error, and
If you still have this issue, then the next thing to do is to provide an enhanced log so that the Jackett team can investigate.
See How to provide a Jackett Enhanced log for a ticket
Jackett is running with root privileges. You should run Jackett as an unprivileged user.
It seems that your Jackett has been set up with root privileges.
Jackett should not be run as root under any circumstance. Even if it's running inside a container, a jail or a virtual environment the user can make a mistake mounting the filesystem volume and Jackett will have root access to the files.
However, if you choose to ignore this warning and want to proceed without being reminded about this security risk, then you can set an Environment Variable DisableRootWarning and the message will be suppressed.
- Docker: Environment variables can be set in the docker-compose.yml file or in the Docker CLI command.
- add to your cli command
-e DisableRootWarning=true - Add to your compose.yml
- add to your cli command
environment:
- DisableRootWarning=true
- Linux: Run
export DisableRootWarning=trueand then run jackett in the same shell. - Windows: Open cmd.exe, run
set DisableRootWarning=trueand then run Jackett.exe in the same shell.
Login failed: No form found on url.
Login Failed, got redirected.
Login Failed: Selector.
This is usually caused by the Web Site preventing access to the torrent browser page.
The other most likely possibility is that your ISP is blocking your access.
If the indexer is using the Cookie method to access the Web Site (this is where you get the cookie box instead of username and password boxes in the config when you use the wrench icon to edit the indexer from the dashboard), then the Login Failed, got redirected error usually means that the Site has expired the Session Cookie, and you need to fetch a fresh one and save it anew.
For all other cases, access the Web Site with your browser and check that:
- The Web Site is online (if it is not presenting a login page or a home page then there is your problem).
- That the site is not blocking you because you got too many failed logins in a row and access is restricted for a time period. You would need to be on a browser from the same machine that is running Jackett and using the same IP address to be able to see this. Alternatively, turn on Jackett full enhanced logging and edit the config and save then view the log to look at the login page for a blocked message.
- That your credentials are correct (prove it by logging into your account at the site)
- That you have a good ratio (some site prevent you accessing the torrents search page, or just disable the download links)
- That there are no outstanding alerts, notices or unread PM (some site prevent access to the torrent search page until you have cleared these events)
- If you have changed your password recently, make sure to logout of the Site. (Some sites do not save the password until you logout).
If you cannot find issues with your account at the Web site, then
- access your Jackett Dashboard, scroll to the bottom for the Jackett version and compare it to the version here
- if you are out of date then upgrade
If that does not get it working, then
- Access your Jackett dashboard, use the trashbin icon to remove your indexer config, add a fresh one from the add-indexer page, and re-enter any credentials (even if they appear pre-filled) and click OKAY.
If none of the above has helped, then its time to look at some of these possible reasons:
- The site is being blocked by an ISP provider.
- Use a Browser on the same machine that is running Jackett, access the Site using the same address as the Indexer's config SiteLink and confirm that this is the case. Just be aware that if your browser has an inbuilt VPN like Opera for instance, then Jackett will not be seeing the same WAN paths that your browser does).
- Try using any of the Alternate Site Links in the indexer config and see if they work for you.
- Another possible solution you can try is to stop using the DNS provided by your ISP and switch to one of the public ones from Cloudflare (1.1.1.1 and 1.0.0.1) or Google (8.8.8.8 and 8.8.4.4) or Quad9 (9.9.9.9 and 149.112.112.112) or OpenDNS (208.67.222.222 and 208.67.220.220).
- If your ISP is still able to trap your DNS lookups when using a public DNS then
- Use a VPN service or a proxy server.
- try https://github.com/DNSCrypt/dnscrypt-proxy/wiki/Installation
- or DNS over TLS https://fedoramagazine.org/use-dns-over-tls/.
- The site is using an Anti-DDoS protection challenge that Jackett cannot solve (usually you can check this with your browser, and if you see a challenge then take a look here and see if a FlareSolverr server can help).
- Your computer's firewall or Anti-Malware software or Router is blocking Jacket from accessing the WAN or the Port
- Access your security app, check the logs and add the required exception rule to allow access.
- The Web Site is not responding, or is going too slow (perhaps due to a current DDoS attack) and it is taking too long to respond within the default allocated wait time
- Use you browser to access the site and time how long it takes to do a torrent search. If it exceeds 30 seconds then Jackett will most likely not be able to use the site.
- Your VPN or Proxy is broken or disconnected your session
- Access the site via a Browser on the same machine that is running Jackett, and through the same VPN or proxy as Jackett, and if it does not work then sort out your VPN / proxy problem.
- The Docker version of Jackett is unable to access your Network. Do all the other Jackett Indexer fail with the same problem?
- Sometimes fetching the latest docker image will resolve this issue, or by shutting down your docker image and starting it up afresh.
- The web site is filtering out non-local IP addresses. Some site such a Zamunda and Zelka for example, occasionally block non-Bulgarian IP addresses.
- Use a VPN service where you can specify a server using an IP that will pass the Web site's filter.
- One final possibility is that the web site has changed their login page. See below for what to do next.
If you still have this issue afterwards, then the next thing to do is to provide an enhanced log so that the Jackett team can investigate.
See How to provide a Jackett Enhanced log for a ticket
Object reference not set to an instance of an object: Parse error.
This is commonly due to the Web Site having changed the layout HTML of their torrent search page.
- access your Jackett Dashboard, scroll to the bottom for the Jackett version and compare it to the version here
- if you are out of date then upgrade
If you still have this issue afterwards, then it will be useful to us if you could upload the HTML source code of the WEB Site Torrent Search page, so that the Jackett team can update the indexer.
See How to Provide HTML source
Relogin failed: Parse error.
Some Web Sites use a login page that includes a Captcha challenge, or other prove-you-are-human check.
On a regular basis, determined by the Site (may be daily, weekly, monthly, whatever) the Site will expire the session cookie that Jackett saved when you used that Indexer's config Login credentials to login.
So now you have to edit that Indexer's config again and fill in the new Capcha challenge to login anew.
Note that if the captcha image is not present in the config, then this may indicate that the login page was not retrieved by Jackett successfully, due to some network error. Use your browser to check that you can access the login page for the site.
If you still have this issue afterwards, then the next thing to do is to provide an enhanced log so that the Jackett team can investigate.
See How to provide a Jackett Enhanced log for a ticket
Request headers must contain only ASCII characters.
This usually only affects Linux or MacOS platforms.
Some sites occasionally try to save a cookie containing non-ASCII characters.
The first thing to try is:
- use your Jackett dashboard to trashbin your current indexer config
- add a fresh config from the add-indexer page using the wrench icon
and see if that helps.
If you still have this issue afterwards, then the next thing to do is to provide an enhanced log so that the Jackett team can investigate.
See How to provide a Jackett Enhanced log for a ticket
Request to url failed (Error 522) - The tracker seems to be down.
This is a genuine error at the Web site. They are having issues with their server and it is not responding to requests.
There is nothing that Jackett can do about it.
You can:
- Try again later.
- Use your Jackett dashboard to edit that indexer's config, and see if the indexer supports any alternate SiteLinks. Some links are proxy/mirror sites, and assuming that they too are working and are not being blocked by your ISP, they may work for you.
Resource temporarily unavailable.
Almost always a DNS issue.
This seems to occur mostly to users of the Docker image of Jackett from linuxserver.io.
Often, simply rebooting your computer will resolve the problem.
Most times the issue resolves after a docker upgrade to the next release.
If the problem persists on Docker, then usually it turns out to be an improperly configured Docker container, review your config.
For when it does not go away, then usually following Fix Docker's networking DNS config helps to resolve.
Usually adding a Secondary DNS helps.
The cookies provided by FlareSolverr are not valid.
In most cases this error is caused when Jackett and FlareSolverr are on different networks, or because you are using a Proxy server or a VPN service.
Make sure both services are on the same network, this includes both being on the host network if using Docker.
Ensure FlareSolverr and Jackett are on the same device, as the cookies may rely on the IP address, screen resolution, and other identifiers.
If both services are on the same network and proxy is disabled, then another possibility is for (semi-)Private web site which have a new login page. This in combination with a Cloudflare check might return a cookie error. Use your browser to look at the login page and if it appears different than before then report this in the ticket so the team can check it out.
Another possibility is that the site is offline, such as when a domain has expired and the site's service provider presents a domain-for-sale page. Use your browser to check that the site is still online.
If none of the above applies, then please open a new issue in FlareSolverr here. Include the affected web site the indexer was using.
An error occurred while sending the request: Error: TrustFailure (Ssl error::SSL routines:OPENSSL_internal:CERTIFICATE_VERIFY_FAILED)
Connection reset by peer: The SSL connection could not be established.
Exception (): Ssl error::SSL routines:OPENSSL_internal:CERTIFICATE_VERIFY_FAILED
Exception (): Ssl error::SSL routines:OPENSSL_internal:WRONG_VERSION_NUMBER
Your cookie did not work: The SSL connection could not be established.
For Docker users, there can be clashes between docker containers using different IP4/IP6 defaults. To ensure all your docker images use the same IPv you could try disabling IP6 on all by adding:
sysctls:
- net.ipv6.conf.all.disable_ipv6=1
to your Docker compose file, or:
--sysctl net.ipv6.conf.all.disable_ipv6=1 \
to the Docker run command (depending on which you're using), see if that makes a difference.
On Linux you can check your installed version of OpenSSL with the command openssl version -a, and compare this against the latest available versions here.
Update with apt:
sudo apt update
sudo apt install --only-upgrade openssl
Update with yum:
sudo yum update openssl
Manually compile (example only, use correct versions):
wget https://www.openssl.org/source/openssl-3.2.0.tar.gz
tar xzvf openssl-3.2.0.tar.gz
cd openssl-3.2.0
./config
make
sudo make install
You can also update your certificates with the command sudo update-ca-certificates, or for RHEL 6 and later follow the instructions here.
For Mono users, we recommend that if at all possible, you consider upgrading to one of the Jackett .Net Core versions.
For Linux check supported OS
Then see the installation instructions for amdx64,
armv7 and macos
An alternate option for Linux is the use of a docker Jackett container, from the Jackett site at LinuxServer.io
In the event you are stuck with Mono, then the following may be useful:
- update your Mono to the latest version
- sometimes updating Mono from the mono-devel to the mono-complete package works.
- update your certificate store
and reboot after the imports are completed.
If you still have this issue afterwards, then the next thing to do is to provide an enhanced log so that the Jackett team can investigate.
See How to provide a Jackett Enhanced log for a ticket
Security Risk: Your instance has external access enabled without using an admin password.
This warning indicates that you have enabled the external access option on your Jackett dashboard, but have not set an Admin password.
This means that anyone that finds your IP address and open port number could access your Jackett dashboard remotely and perform searches and downloads using your resources.
To protect yourself you should set an Admin password to prevent unauthorised access.
Add the admin password, sign in once, you won't be asked again unless you delete cookies or use a different browser/device.
Or if you are using a reverse proxy that requires authorisation and thus this warning does not apply to you, then click the dismiss button to hide the message forever on this browser.
The requested address is not valid in its context
This error is usually found in connection to using a VPN, and usually specifically related to split tunnelling on Windows.
Often the VPN being used does not support split tunnelling, or has not been configured correctly for this option.
The correct configuration with regards to Jackett is to change from use VPN with only these programs, where the Jackett executables are selected, to use VPN with everything but these programs, where the Jackett executables are not selected.
An alternative is to disable split tunnelling and just use a system wide VPN.
The requested name is valid, but no data of the requested type was found
This error is usually caused by a website that uses an IPv6 address exclusively, and your computer WAN settings have not enabled IPv6 support. Usually enabling IPv6 resolves the issue, but often this may cause issues with other sites that use IPv4 exclusively so its a catch22 PITA.
Your cookie did not work.
Try following these instructions (using a Chrome Browser) for getting the cookie, just to be sure you are fetching the correct string.
- Login to the Web Site with your browser using the Site Link address you have chosen to use from the Jackett indexer config
- If present in the login page, ensure you have the Remember me ticked and the Log Me Out if IP Changes unticked when you login
- Navigate to the web site's torrent search page to view the list of available torrent titles for download
- Open the DevTools panel by pressing F12
- Select the Network tab
- Click on the Doc button (Chrome Browser) or HTML button (Firefox Browser)
- Refresh the page by pressing F5
- Click on the first row entry
- Select the Headers tab on the right panel
- Find 'cookie:' in the Request Headers section
- Select and Copy the whole cookie string (everything after the
cookie:) - In the Jackett indexer config cookie box Delete anything already there
- Paste your copied cookie string from (11)
- click OKAY
Notes:
- Be sure to use the Browser from the same machine that is running Jackett, as cookies will rarely work from other platforms.
- On the login page for the Web site do not tick any options that restrict your session to one IP address, or logout after a short time. If there is a Remember me option, use it.
- Make sure that before fetching the cookie you can access the Site's torrent search page, as anything the site does to prevent this (alerts, unread notices or unread PM, or a low ratio warning) will stop Jackett from having a successful test when using the cookie.
- If you are using a Docker container, some users appear to have had success using the cookie from a Firefox browser instead of a Chromium-based browser.
- Other Docker users have had success by setting up Chrome as a container on the same device as Jackett, see https://hub.docker.com/r/browserless/chrome, or a Firefox container, see https://registry.hub.docker.com/r/linuxserver/firefox/ - this may be necessary if you are using a remote server or seedbox.
- If you are running Jackett on a remote server or seedbox, then if you have SSH access you can try to configure an SSH tunnel. In simple terms, it will open a port that you can use as a proxy server. Take a look at this (English) or this (Spanish).
- Some websites generate cookies that are IP-locked to the users' current IP address. If you are using a VPN service then make sure that the VPN is allocating the same server for your browser as it does for Jackett, otherwise your cookie will not work.
- If you are using a Docker container you may need to disable IPv6 in your run command with:
--sysctl net.ipv6.conf.all.disable_ipv6=1
or in your compose file with:
sysctls:
net.ipv6.conf.all.disable_ipv6: 1
Chrome
Firefox
What is the difference between the config's Search for Freeleech and Filter for Freeleech?
When a web site's search engine provides an option to search for freeleech torrents, then if the indexer's config option Search for Freeeleech is enabled, the indexer will request from the web site that only freeleech torrents are to be returned.
When a web site has freeleech tags on their torrents but its search engine does not provide an option to search for freeleech, then if the indexer's config option Filter for Freeleech is enabled, the indexer will do a regular search on the web site, and once any results are returned, the indexer will only show torrents that have the freeleech tag.
Since this filtering occurs after results are fetched, it is always possible that no results are displayed if none of the torrents have a freeleech tag when using the config Filter option.
How to provide Environment details
The best way to do this is to restart Jackett, access the dashboard, view the log, and copy/paste the last 10 Info lines at the bottom of the log into the environment section of the ticket.
How to provide HTML source
- Access the Web Site with your browser and go to the torrent search page (or which ever page a team member asked you to provide)
- Right click, and select save page as HTML, (use txt extension)
- Remove personal information (username, password, passkey, hashes, IP address etc) from the HTML file (without breaking the code)
- Drag/drop the txt file into the body of the ticket so we can use it to update the indexer.
- Or email the file to
garfieldsixtynine [at] gmail [dot] comto keep privacy.
How to turn on Enhanced logging
How to provide a Jackett Enhanced log for a ticket
- Scroll down to the bottom of the Jackett Dashboard, tick the Enhanced logging checkbox, and untick the Cache enabled checkbox
- Scroll up a bit and click on the Apply server settings button (enhanced logs will include
Debugentries, including the HTML of any response, not justInfoandWarn- after applying the settings make sure that the Enhanced logging checkbox is still ticked; if it isn't try again) - Perform the test with the relevant indexer (avoid using any other indexers to prevent log clutter)
- Find the log.txt file (linux:
~/.config/Jackett/, windows:%ProgramData%\Jackett, Docker: check yourApp config/log directory:message at the start of your log, usually points to/config/Jackett) - While Jackett will attempt to redact the log for your privacy and security, edit it with a plain text editor, redacting any personal details, username, password, passkey, hashes, IP address etc. that may have escaped the security filter.
- Save, then drag-drop the text file into the body of the ticket for us to take a look at.
- When finished, untick the Enhanced logging checkbox, tick the Cache enabled checkbox, and click on the Apply server settings button
Note: When you restart Jackett the enhanced-log switch will be turned off. This prevents performance hits during normal operations.
Also, if you had to redact something from the logs be sure to mention it so that we can improve our log filters to maintain your privacy.
Found an error with this Troubleshooting guide?
Then kindly raise a Ticket here so we can make corrections.
Thank you.